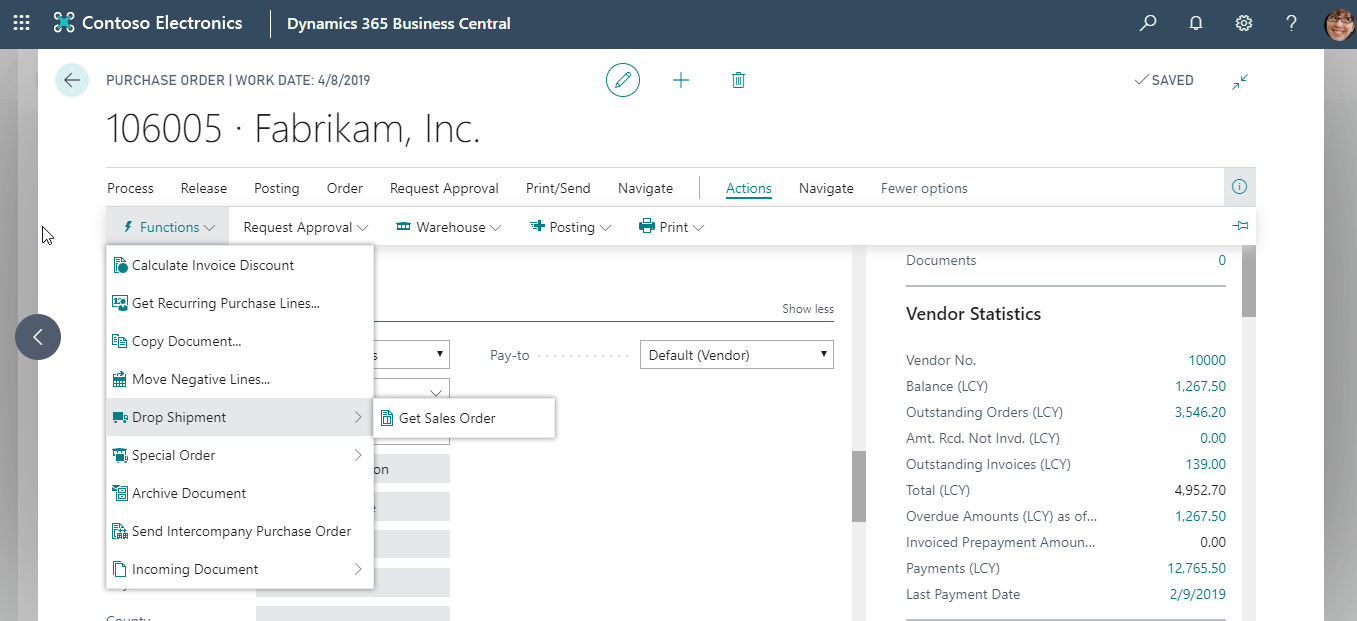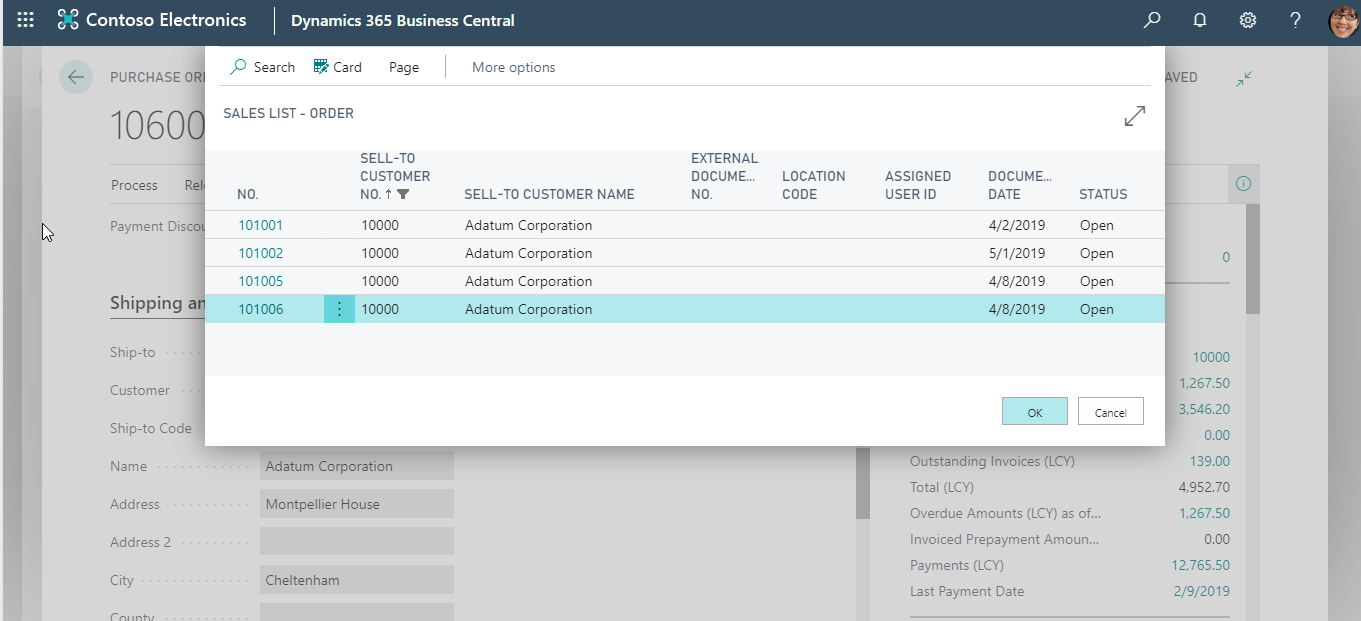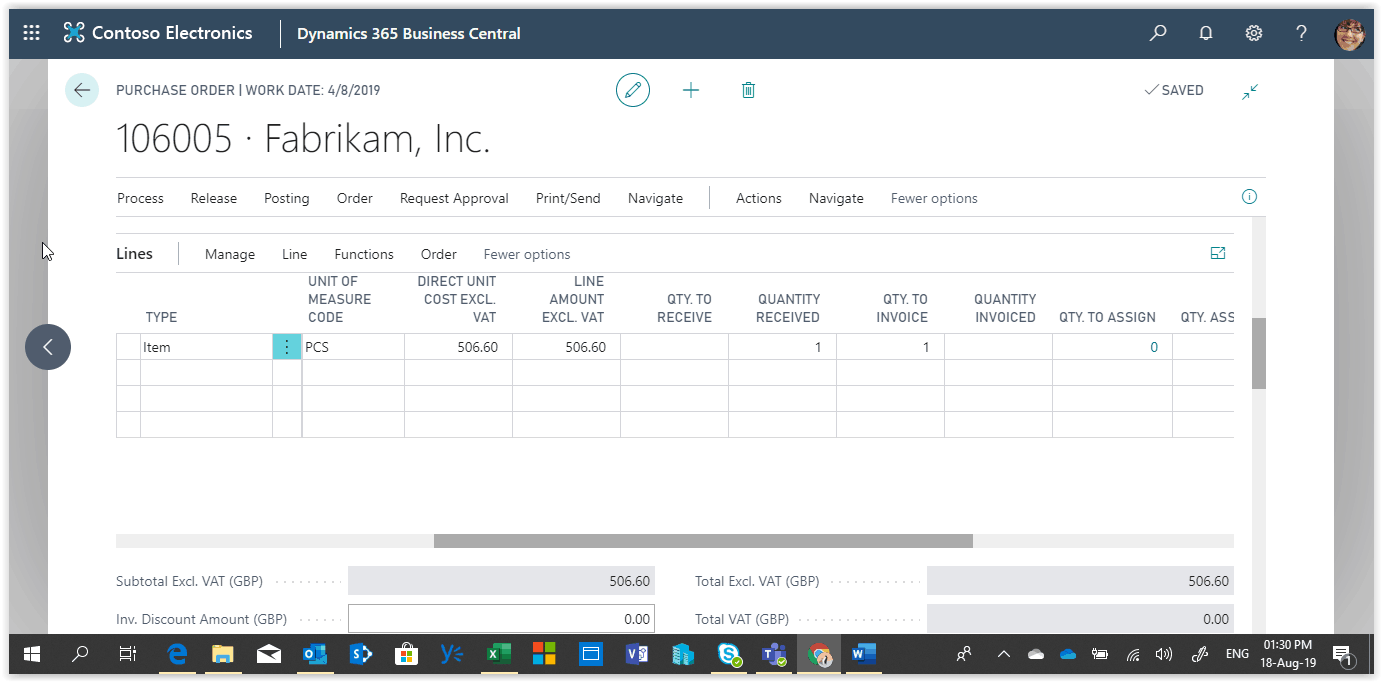How To: Using Drop Shipments In Microsoft Business Central
A drop shipment is when the supplier of the products is shipping them directly to your customer. The process flow is that you create a Sales Order and you link it with a Purchase Order.
To define that the sales order has a drop shipment in business central, create a sales order as normal. Define the customer and move on to the Sales lines and select the Item you are selling.