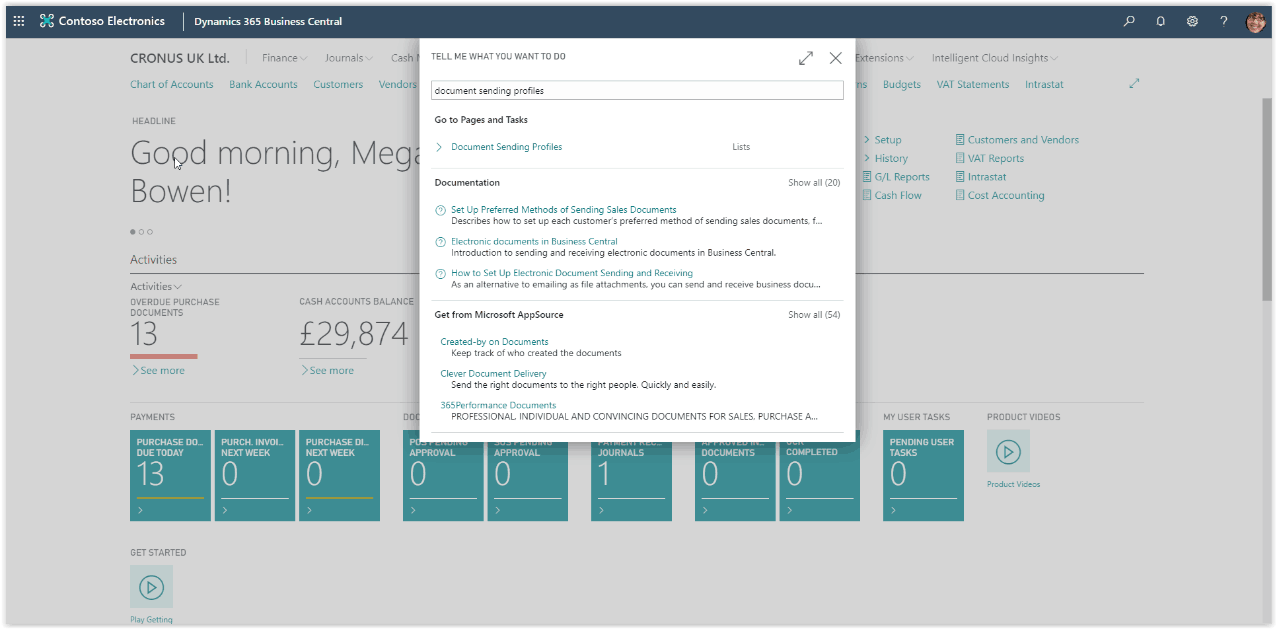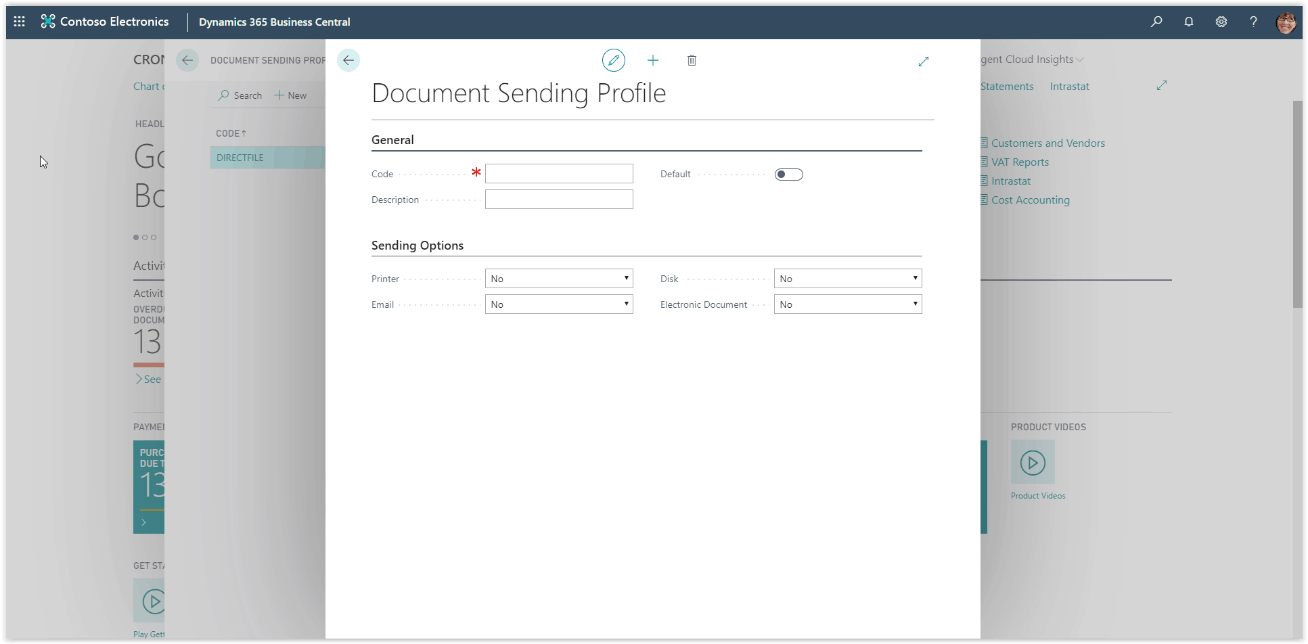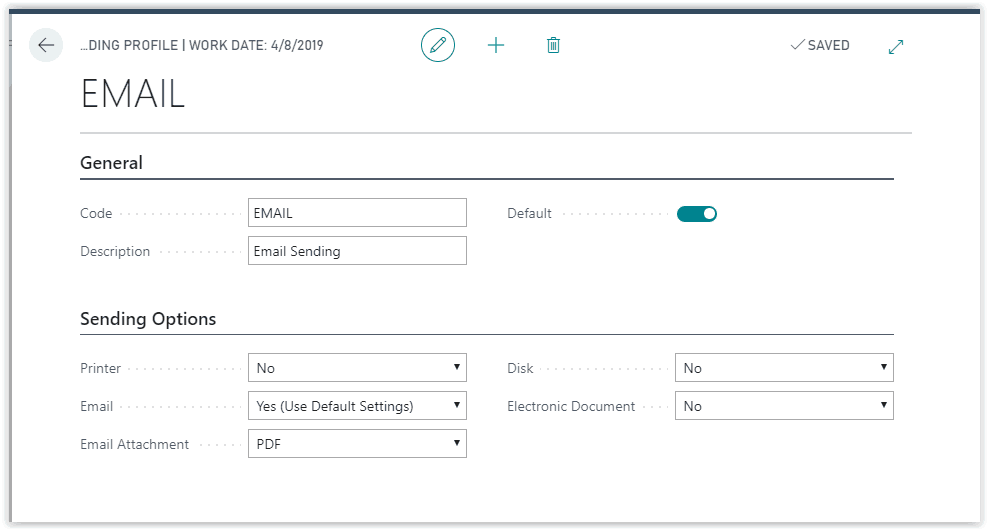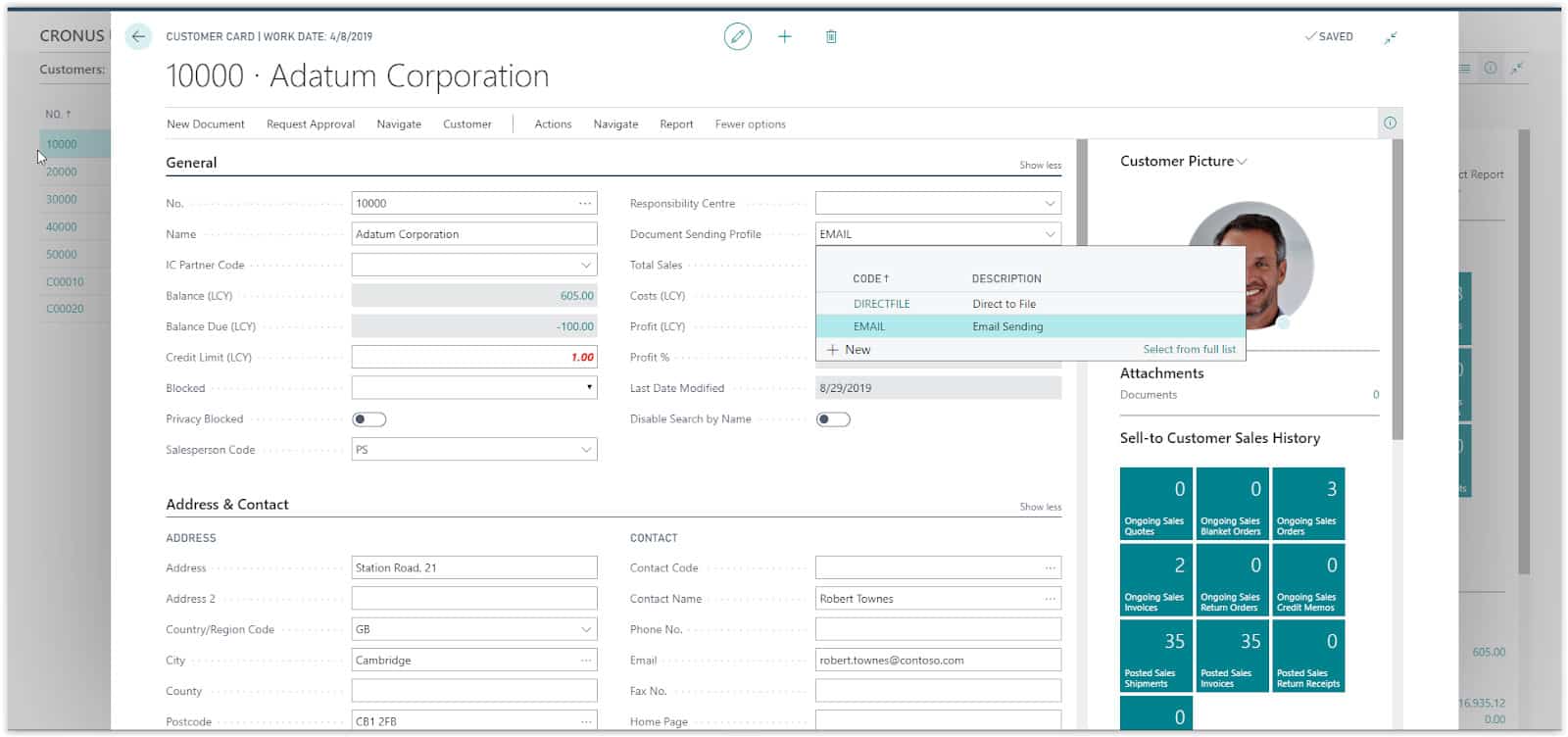How To: Setting Up Document Sending Profiles In Microsoft Business Central
To send documents to your customers in Microsoft Business Central you will need to setup “Document Sending Profiles”.
These profiles are then assigned to each customer to define how you will be sending them their documents. If a profile is not assigned, then you will need to have a Default profile to be use.
Need Help With Microsoft Business Central?
Enable the Default checkbox if you want the Document Sending Profile to be used by all customers that you haven’t defined a profile. Next setup the sending options.
For the Printer and Email options you can choose whether to Use the default settings or Prompt for settings every time.
If you enable the Email option then a new field will appear, Email Attachment, where you set in what format the document will be attached on the email.