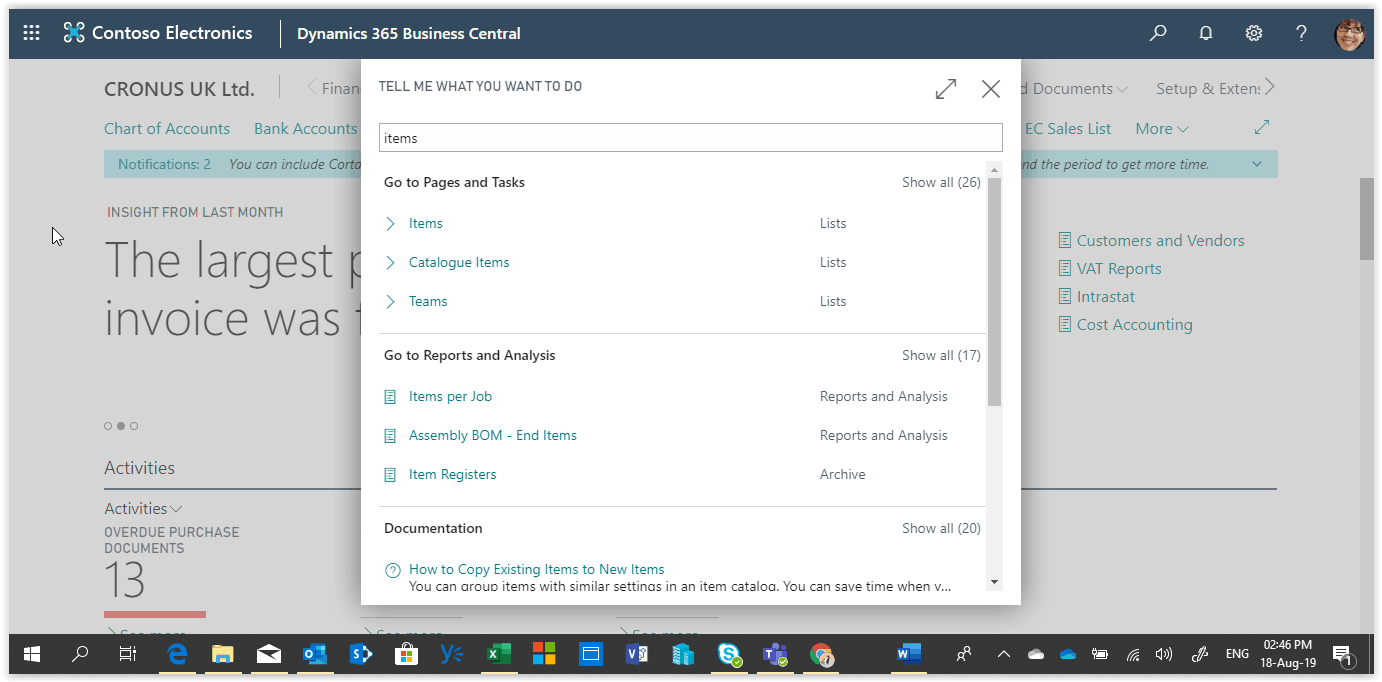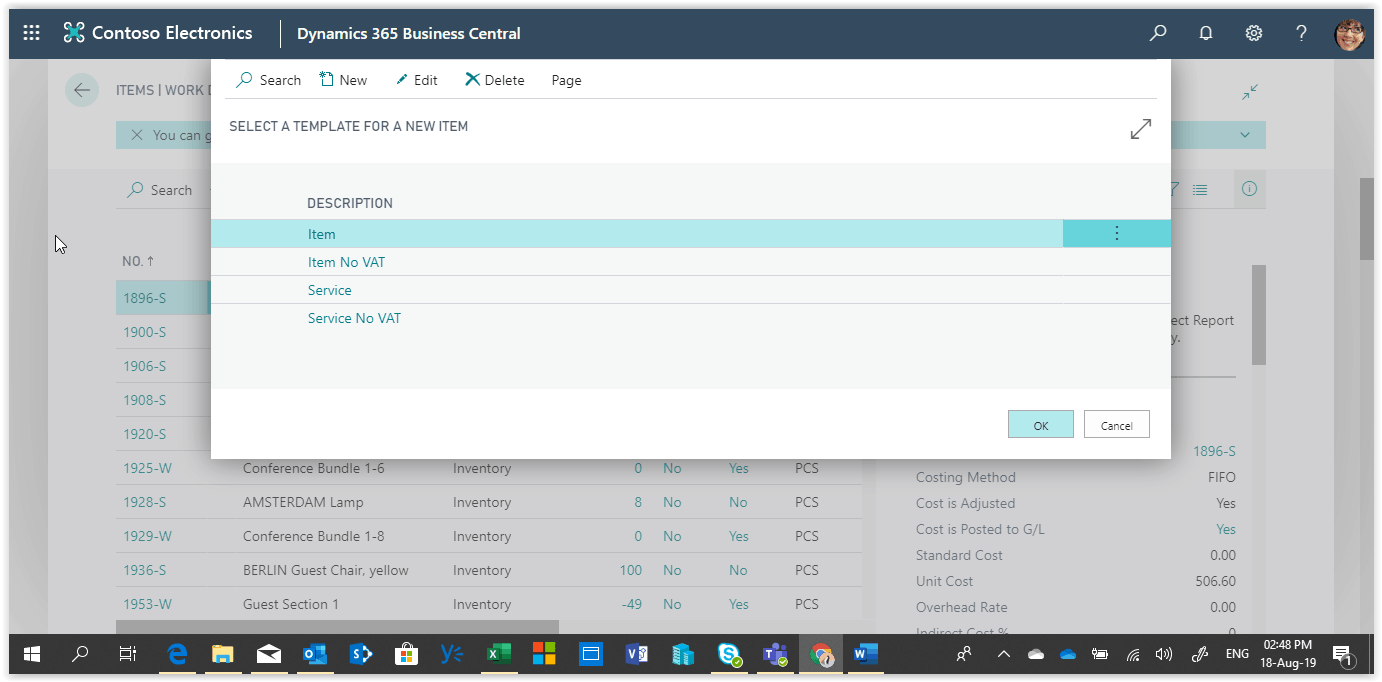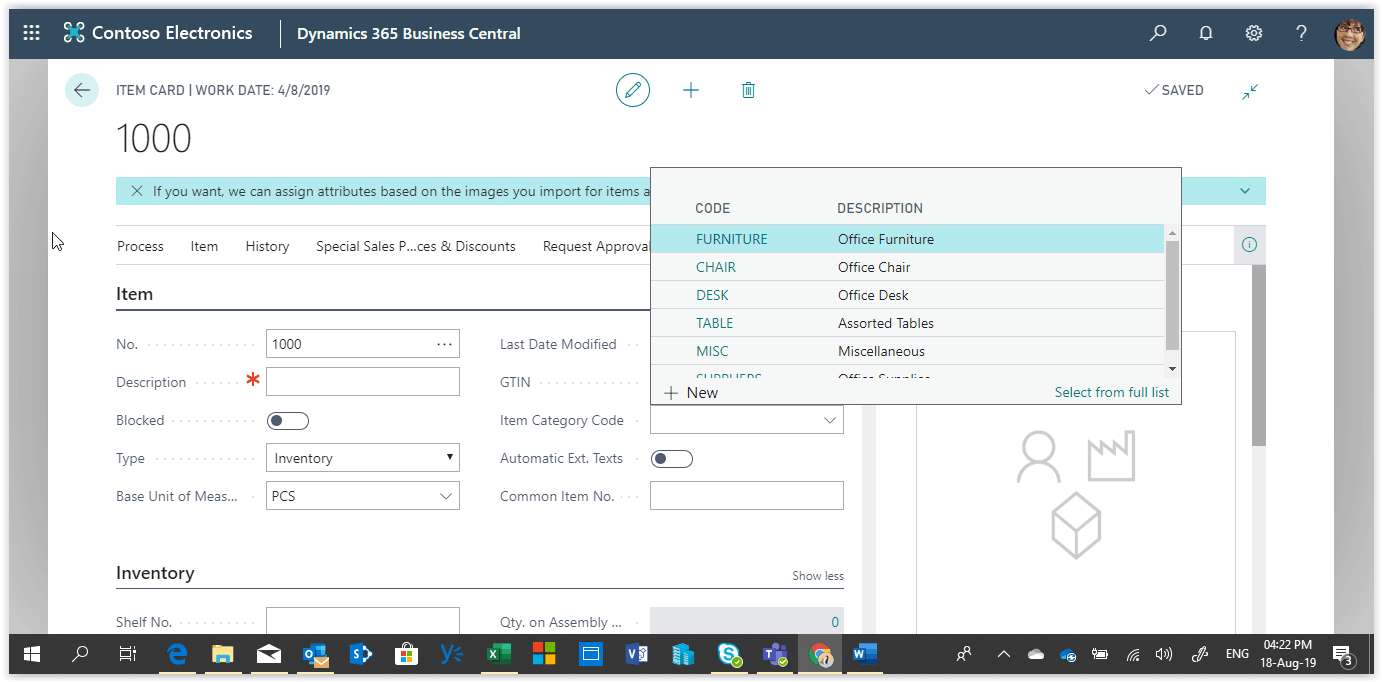How To: Create New Items In Microsoft Business Central
The item records in Business Central are used to store information for your products and services. They are the basis of the trade in functionality of the system.
To create a new Item, choose the search icon at the top right of the screen, type “Items” and choose the Items link on the search results.
Press New, a new page will open with the available Item templates. Choose a template to fill in the fields from the template.
Need Help With Microsoft Business Central?
Under the Item fast tab fill in the Description of the new item and choose the type.
The type has three options, Inventory for items that you track their physical inventory, Non-Inventory for items that you don’t track their physical inventory and Services for labor time items.
Then choose the “Base Unit of Measure” which is the Unit of measure that you keep the physical inventory for this item. All item ledger entries will be posted with the Base unit of measure.
On the Item Fast tab, you can also define the Item’s category in the field “Item Category Code”.
Moving on to the Inventory fast tab you can define the physical aspects of the item in the fields Net Weight, Gross Weight and Unit Volume.
Additionally, in the Inventory fast tab you can define the Stockout Warning field, if you want to get a warning message when the item is used on a sales document that will bring the inventory below zero, and the Prevent Negative Inventory field, if you don’t want to allow the item’s inventory to go below zero.
Next is the Costs & Posting fast tab where you setup the Costing Method. There are five costing methods available to choose based on how you want the cost of the item to be calculated.
In the Cost & Posting FastTab there is also the Posting Details section where you define how the items is posting in the Chart of Accounts.
The Inventory Posting Group defines the stock G/L account in the balance sheet and the General Product Posting Group defines the G/L accounts for selling and purchasing the item. Lastly the VAT Product Posting Group will define the VAT percentage for the item.
On the Prices & Sales fastTab you can set the Unit Price of the item and define if the Price includes VAT. Additional settings here are the Allow Invoice Discount, if you want this item to be included in the Invoice discount calculation, the Item discount group field to include the item in a discount group and the Sales Unit of measure which defines the default unit of measure in sales.
In the rest of the fast tabs you define more details for the item. In the Replenishment fast tab you set the replenishment system and Information for the Purchases.
The Planning fast tab contains setups for the reordering of the item and in the item tracking fast tab you set the item tracking code in the cases of items that need to be tracked by serial or lot numbers.
Lastly the Warehouse fast tab contains setups for the advanced warehouse functionality.