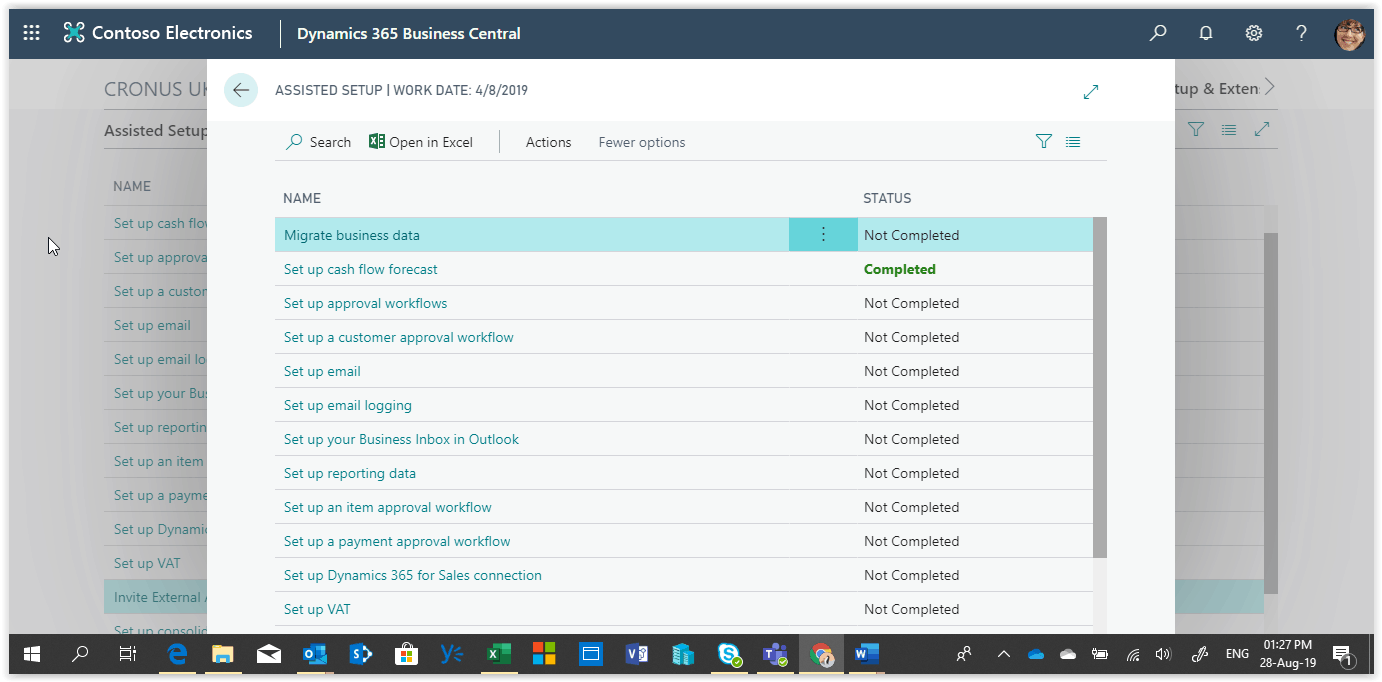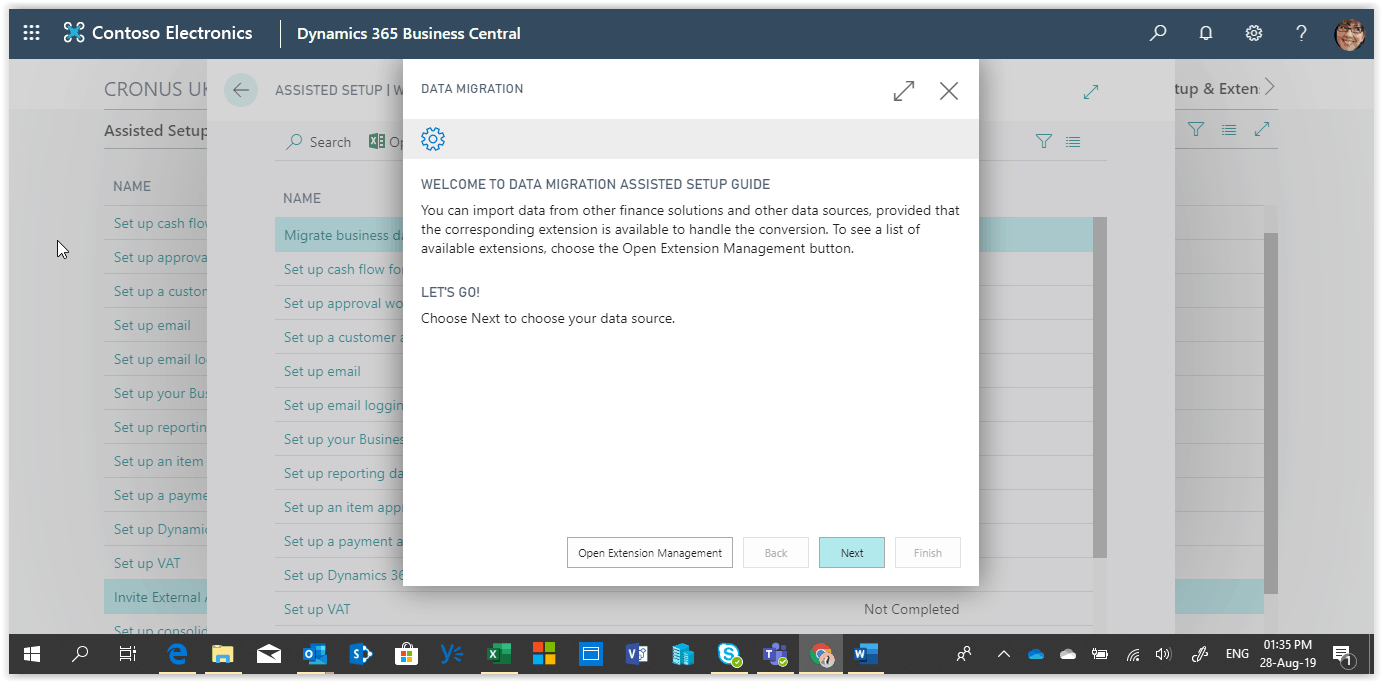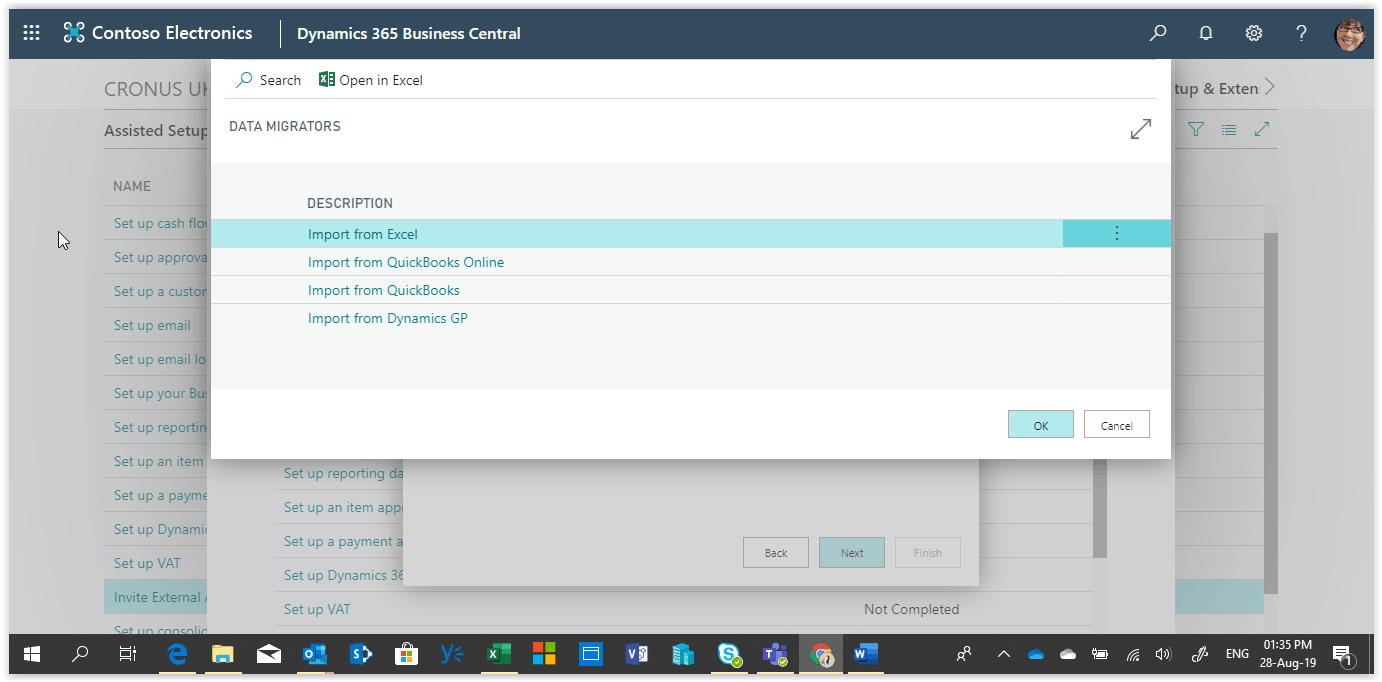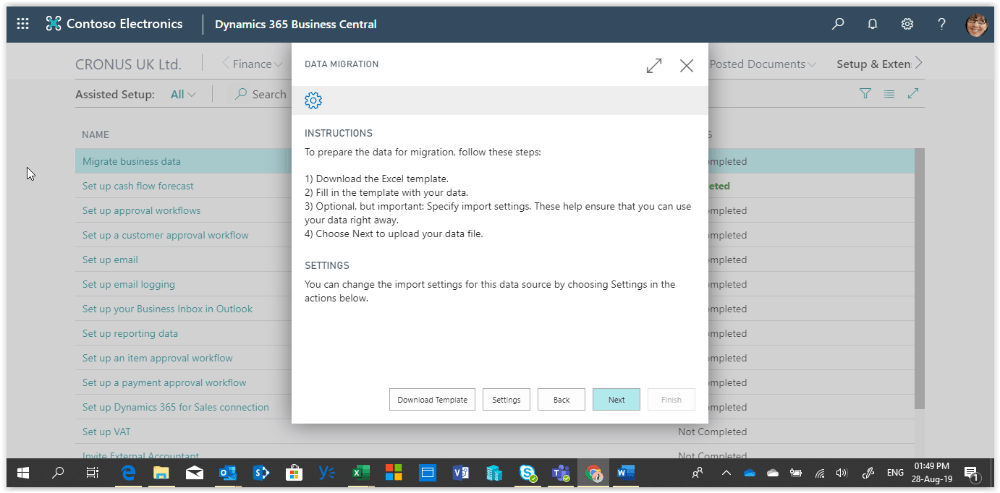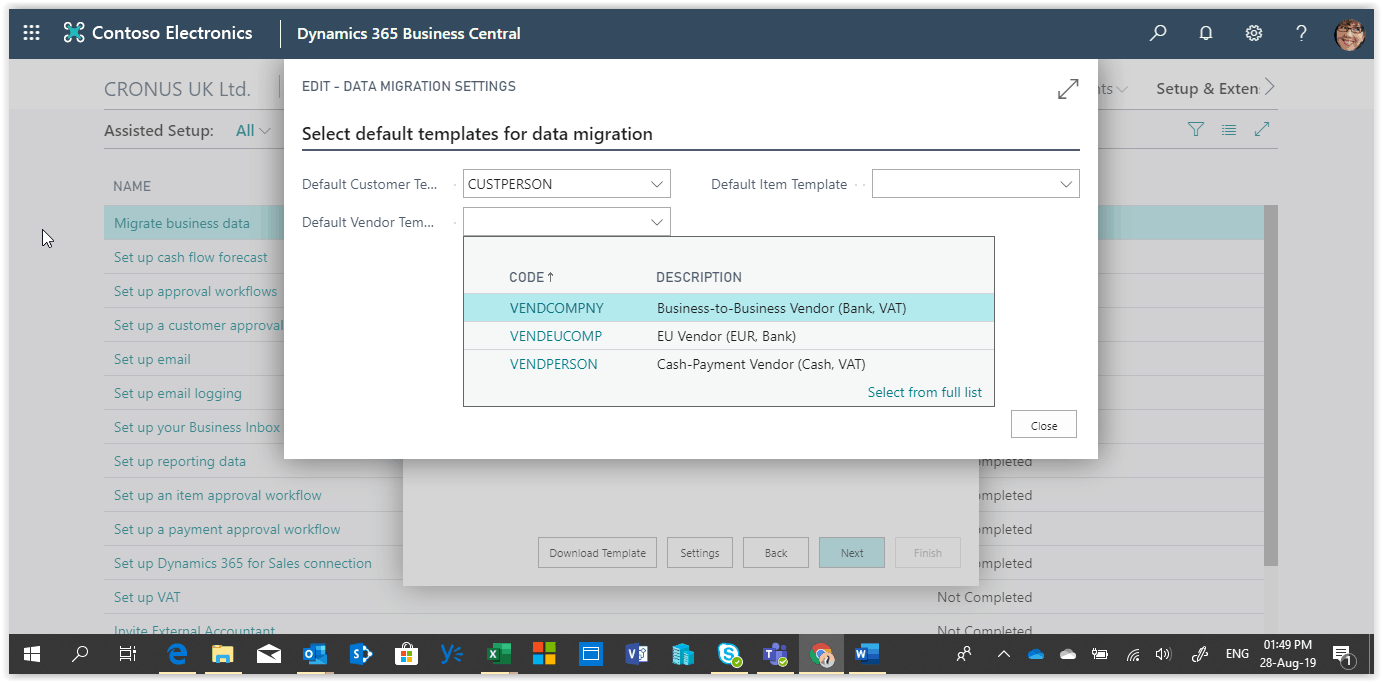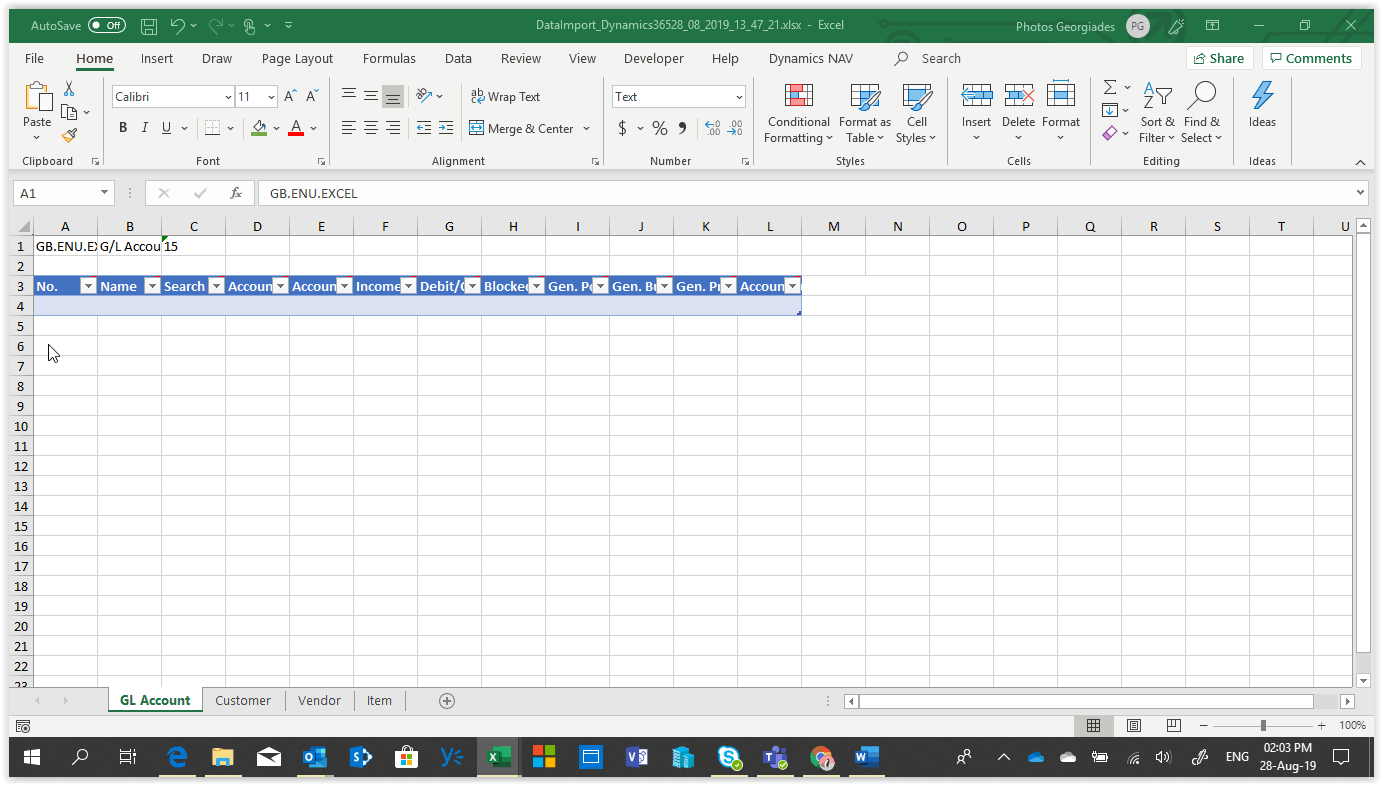How To: Migrate Business Data In Microsoft Business Central
Dynamics 365 Business Central includes a set of Assisted Setups to help you configure your system. Assisted setups are configuration wizards to provide step by step instructions to help with the system setup. To migrate your business data from another system or from an external source, use the “Migrate Business Data” assisted Setup.
Need Help With Microsoft Business Central?
The next steps depend on the Data Source, if you select QuickBooks Online the next step will be to login to your QuickBooks Online subscription. In the case that an extension does not exist for your previous finance system then the data source that can be used is Excel. Business data from the old finance system can be exported into excel and then imported into Business Central.
In the next step you can download the excel template. Additionally, you can Press the Settings button and define Templates with predefine values for the Customers, Vendors and Items.
The next steps depend on the Data Source, if you select QuickBooks Online the next step will be to login to your QuickBooks Online subscription. In the case that an extension does not exist for your previous finance system then the data source that can be used is Excel. Business data from the old finance system can be exported into excel and then imported into Business Central.
In the next step you can download the excel template. Additionally, you can Press the Settings button and define Templates with predefine values for the Customers, Vendors and Items.
The records included in the Data Migration are G/L Accounts, Customers, Vendors and Items. If you have additional data to import, then you will need to use the Configuration Packages to import them.
In the next step you will need to choose the excel file with your data. Data are imported into the system.