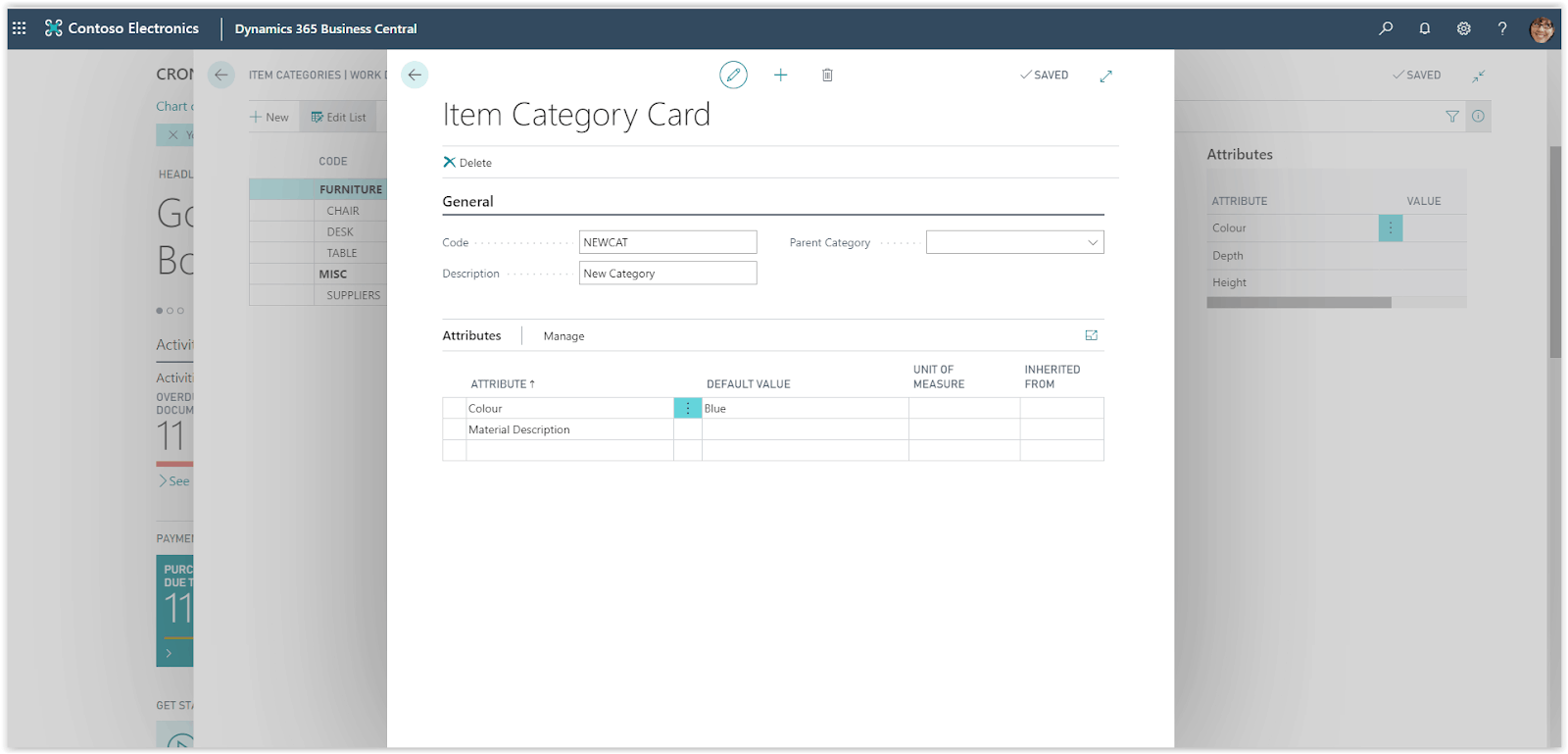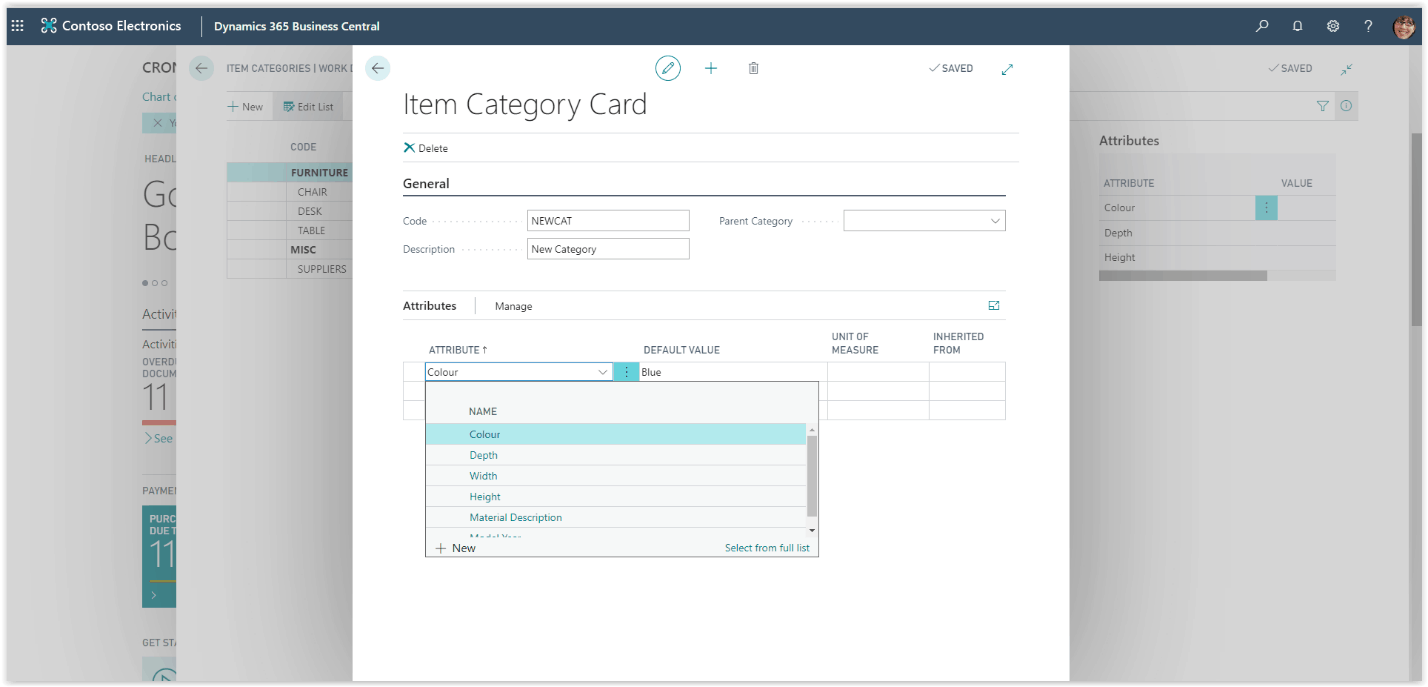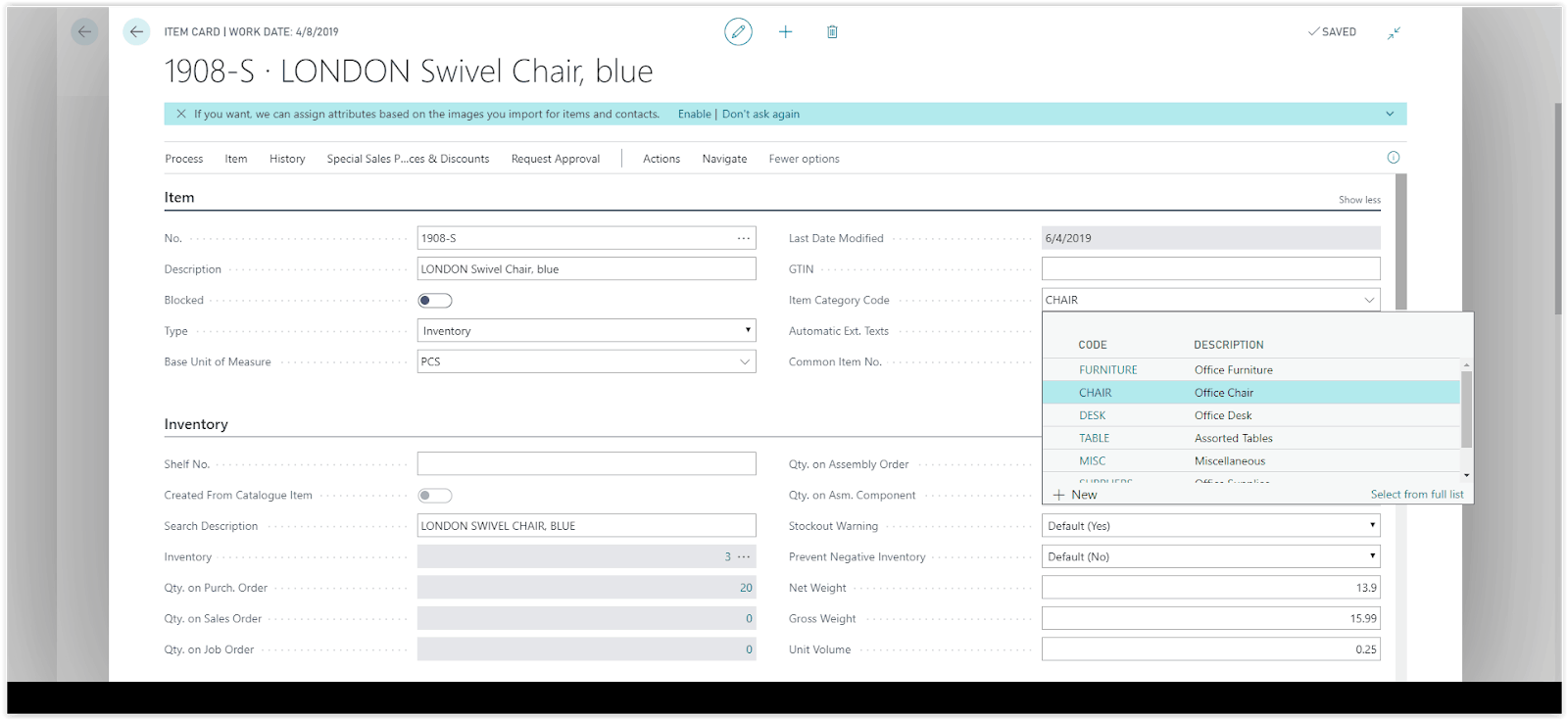How to: Setup Item Categories In Microsoft Business Central
Trading companies usually handle a large number of products. In Microsoft Business Central there is a way to organize your products into groups and make it easier to handle in respect of sorting, Searching and report filtering. To organize your products into groups you will use the item categories.
Need Help With Microsoft Business Central?
On the Item Categories page press New to create a new item category. On the newly created Item Category fill in the fields. First, insert a code and a description for the item category.
You can use the Parent Category field in the general fasttab, if you want to create hierarchical categories by selecting a parent category for the one you have just created.